- Haga clic en icono Siniestros situado en la barra lateral izquierda.
- Liquidaciones (Solo para planes Premium y Ultimate). En esta pantalla hay que diferenciar dos partes, en el lado izquierdo la parte en la cual se buscan las facturas sin liquidar por periodo y perito y la parte derecha desde la cual se harán las liquidaciones y a su vez aparecerán las liquidaciones realizadas. Veamos el proceso para liquidar:
- Podrá realizar liquidaciones a sus colaboradores externos basadas en periodos de tiempo, es decir, podrá realizar liquidaciones mensuales, trimestrales, etc. por lo que, en primer lugar, deberá seleccionar la fecha desde la que quiere realizar la liquidación, a continuación la fecha hasta donde quiere realizar la liquidación (o sea, desde cuándo y hasta cuándo liquidar) y por último elegirá el perito o colaborador al que realizar la liquidación.
- Una vez elegido el periodo de liquidación y perito haga clic en el botón Ver Datos, a continuación, aparecerá en pantalla un listado con las facturas pendientes de liquidar en ese periodo y a ese perito (si no se muestran facturas en ese periodo es que ya están liquidadas, pudiéndolas visualizar en el listado de liquidaciones en la parte derecha de la pantalla).
- Una vez elegido el periodo y perito veremos un listado con el nº de factura, fecha de factura, concepto y el subtotal, también podremos comprobar en la parte inferior izquierda de la pantalla los conceptos y subtotales ya agrupados, veremos también diferenciados los conceptos con un 100% para el perito y los que lleven un determinado porcentaje, veremos este porcentaje y el total de la liquidación.
- Comprobados los datos de liquidación procederemos a liquidarlos, hacemos clic en el botón Nueva Liquidación y se abrirá una ventana en la que se cargan automáticamente el nº correlativo de liquidación, la fecha de liquidación, (de forma predeterminada será la del día en que se haga), liquidado desde y liquidado hasta, que elegimos anteriormente al buscar el periodo de facturas sin liquidar, el IVA, el IRPF, perito, porcentaje de colaboración y un espacio para poder indicar alguna observación si lo necesitamos.
- Comprobado que los datos son correctos haremos clic en el botón Guardar Liquidación, la liquidación queda guardada, aún quedará guardar el detalle de la liquidación por lo que inmediatamente se abrirá otra ventana para proceder a guardar estos detalles. En esta ventana verá los mismos datos que vio en la ventana de búsqueda de facturas sin liquidar, es decir, conceptos y subtotales ya agrupados, veremos también diferenciados los conceptos con un 100% para el perito y los que lleven un determinado porcentaje, veremos este porcentaje y el total de la liquidación. Por último veremos los totales de la liquidación desglosando base imponible, IVA, total importe, IRPF y el importe líquido.
- Comprobados los datos, hacemos clic en el botón Guardar Detalle Liquidación y el detalle de la liquidación quedará guardado, a continuación haga clic en salir para cerrar la ventana y comprobar que la liquidación se realizó correctamente, para ello observará que tendrá una línea en el listado de liquidaciones por periodo, que estará sin liquidar, y en la parte inferior derecha de la pantalla verá el detalle de esa liquidación donde aparecerán los conceptos y totales liquidados, base imponible, IVA, importe total, IRPF, y total líquido. Notará que, puesto que ya han sido liquidados, los datos de la búsqueda de facturas sin liquidar desaparecen de pantalla. Cuando tenga más de una liquidación deberá seleccionar la que quiera para ver su detalle más abajo (de forma predeterminada, siempre quedará seleccionada la primera liquidación de la lista). El siguiente paso sería realizar el pago de la liquidación, lo haremos de la siguiente manera:
- El primer paso es seleccionar en la lista de liquidaciones por periodo la liquidación que no esté liquidada (si usted selecciona por error una liquidación que ya ha sido liquidada e intenta liquidarla, el sistema le avisará de que no se corresponden los números de liquidación y no le permitirá liquidar), después haga clic en el botón Realizar Pago de Liquidaciones, a continuación se abrirá una ventana donde de manera automática se cargan el nº de liquidación, la fecha de liquidación y el periodo de liquidación, es decir, liquidado desde y hasta, usted deberá elegir el perito al que va a realizar la liquidación.
- Una vez que ha seleccionado el perito, se cargará el periodo de liquidación que quiere liquidar, compruebe que los datos son correctos (si selecciona un perito que no se corresponde con el periodo que desea liquidar, no aparecerá ningún dato en pantalla) y haga clic en el botón Liquidar.
- Al hacer clic en el botón liquidar le saldrá una ventana de confirmación del pago, si acepta se llevará a cabo el proceso de liquidación y el periodo quedará liquidado. Por otro lado comprobará que en el listado de facturas que estas facturas que conforman el periodo de liquidación han quedado liquidadas pudiendo ver el nº de liquidación, la fecha de liquidación y una etiqueta verde informándole de la factura está liquidada (cuando la factura está sin liquidar la etiqueta informativa es roja y pone que la factura está pendiente de liquidar). Una vez que ha realizado el pago de la liquidación usted podrá ver detalladamente el periodo de liquidación haciendo clic en el botón Ver Periodo de Liquidación.
- Para ver un periodo de liquidación deberá seleccionar el periodo que quiere y hacer clic en el botón Ver Periodo de Liquidación (solamente se podrán visualizar periodos que estén liquidados) a continuación se abrirá una ventana en la que se mostrará información detallada del periodo de liquidación, números de expedientes, números de facturas, fechas, conceptos, totales, etc. Esta es una pantalla de carácter informativo. Clic en el botón Salir para cerrar la ventana.
- Por último podrá ver la liquidación en pantalla haciendo clic en el botón Ver Liquidación, esto cargará la liquidación en la pantalla, pudiendo elegir que en el encabezado de la liquidación vayan los datos del gabinete o los datos de la sucursal en el caso de que el gabinete las tenga. Una vez que la liquidación está en pantalla, podremos hacer clic en el botón exportar el informe y elegir la opción que necesitemos de entre los diferentes formatos que permite (Word, Excel, Power Point…, es decir, doc, docx, xls, xlsx, ppt, pptx, pdf, etc.). Haciendo clic en el botón imprimir el informe podrá llevar a cabo la impresión del informe que tenga en pantalla.
- Vea una captura de pantalla:
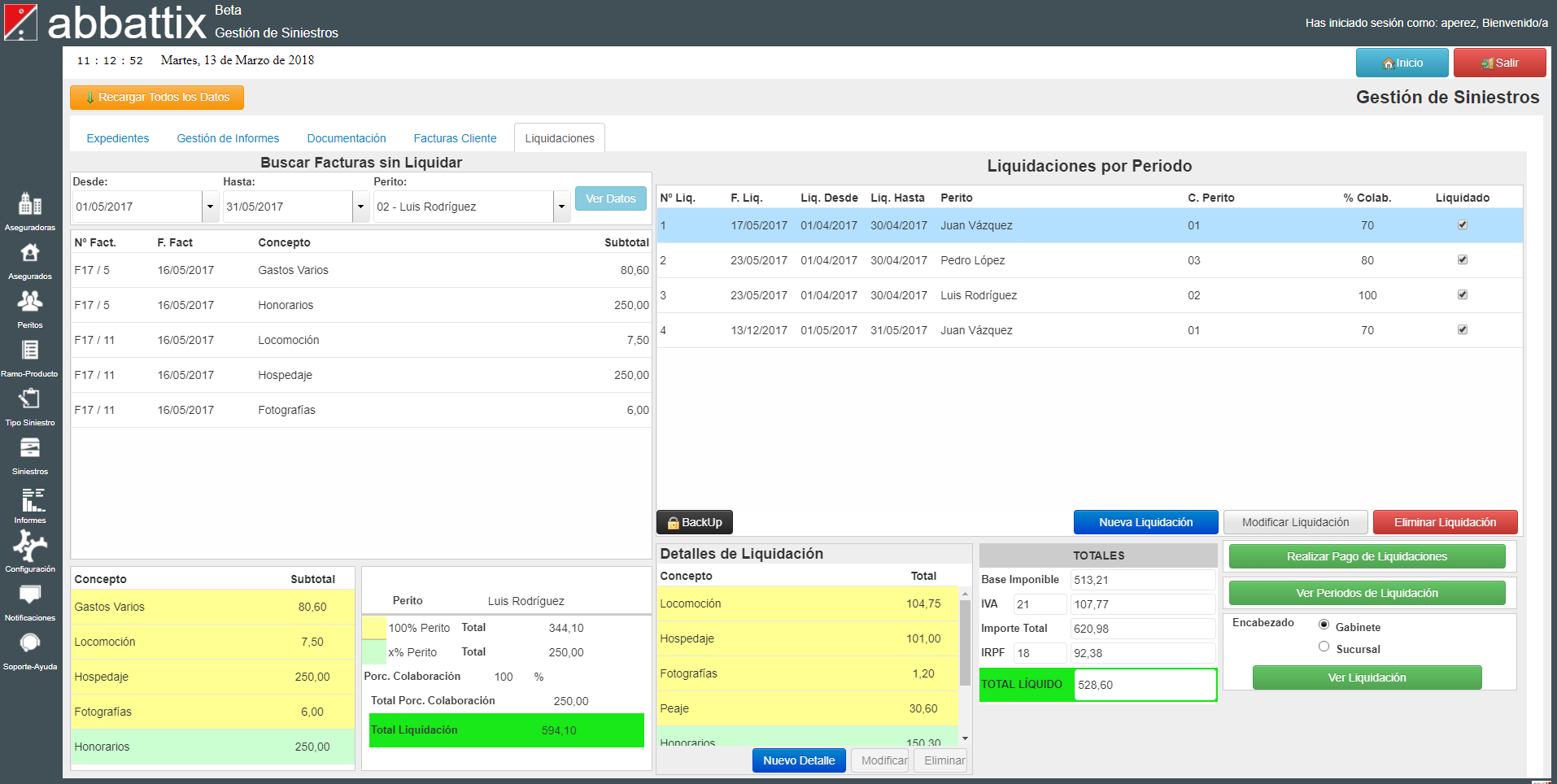
* Los datos que aparecen en las capturas de pantalla son ficticios, habiéndose creado únicamente para este propósito y pudiendo no concordar con la realidad.
* Los logos, nombres y marcas que aparecen en estas capturas de pantalla son de sus fabricantes, habiéndose utilizado solo para este propósito de prueba.
