- Haga clic en icono Siniestros situado en la barra lateral izquierda.
- Facturas Cliente (Facturación y Gestión de Cobros)
- Facturación
- Se accede de forma predeterminada a la pestaña de Facturación. Desde aquí podrá realizar las facturas que necesite para cada expediente, el proceso será el siguiente:
- Haga clic en Nueva Factura y rellene los datos que aparecen en pantalla, el sistema le pondrá automáticamente el número de factura correlativo en el que se llegue, no obstante usted podrá poner a mano el número de factura si necesita alguna numeración especial. Los campos con un asterisco rojo son obligatorios de rellenar.
- Cuando haya introducido todos los datos generales referentes a la factura haga clic en Guardar y se añadirán a la lista de facturas. Necesitará añadir los conceptos facturables, eso lo hará de la siguiente manera:
- Con la factura seleccionada en la lista de facturas (para añadir un detalle a la factura que se quiera, ésta tiene que estar seleccionada), haga clic en Nuevo Detalle e introduzca la cantidad, precio y elija el concepto facturable (hospedaje, fotografías, locomoción, peaje, etc.), haga clic en Guardar y realice esta acción por cada concepto que quiera facturar. Según el concepto facturable que elija, el sistema tendrá en cuenta el tipo de porcentaje que lleva ese concepto, es decir, si es 100% para el perito, si es un porcentaje concreto marcado por usted para el perito o colaborador externo (introducido en la sección de peritos o colaboradores) o si es del 100% para el gabinete. Estos conceptos facturables y porcentajes los introducirá usted en la sección de configuración de la aplicación.
- Una vez añadidos todos los conceptos tendrá los totales desglosados, es decir, la base imponible, el IVA (usted podrá elegir el IVA en la sección de configuración), y el importe total de la factura. En todo momento visualizará en la pantalla el nº de expediente así como los datos de la aseguradora y del perito que ha realizado el encargo. Desde esta pantalla también verá si la factura está cobrada (este proceso lo veremos en la sección de gestión de cobros) y con qué fecha y si es una factura asignada a un perito colaborador verá si está liquidada (este proceso lo veremos en la sección de gestión de liquidaciones) y el nº y fecha de liquidación. Si la factura no está cobrada aparecerá una etiqueta informativa de color rojo indicándole que la factura está pendiente de cobrar, así mismo, si la factura no está liquidada aparecerá una etiqueta informativa de color rojo indicándole que la factura está pendiente de liquidar.
- Para visualizar la factura haga clic en el botón Ver Factura, esto cargará el informe en la pantalla, pudiendo elegir que en el encabezado de la factura vayan los datos del gabinete o los datos de la sucursal en el caso de que el gabinete las tenga.
- Una vez que la factura está en pantalla, podremos hacer clic en el botón exportar el informe y elegir la opción que necesitemos de entre los diferentes formatos que permite (Word, Excel, Power Point…, es decir, doc, docx, xls, xlsx, ppt, pptx, pdf, etc.). Haciendo clic en el botón imprimir el informe podrá llevar a cabo la impresión del informe que tenga en pantalla.
- Vea una captura de pantalla:
- Facturación
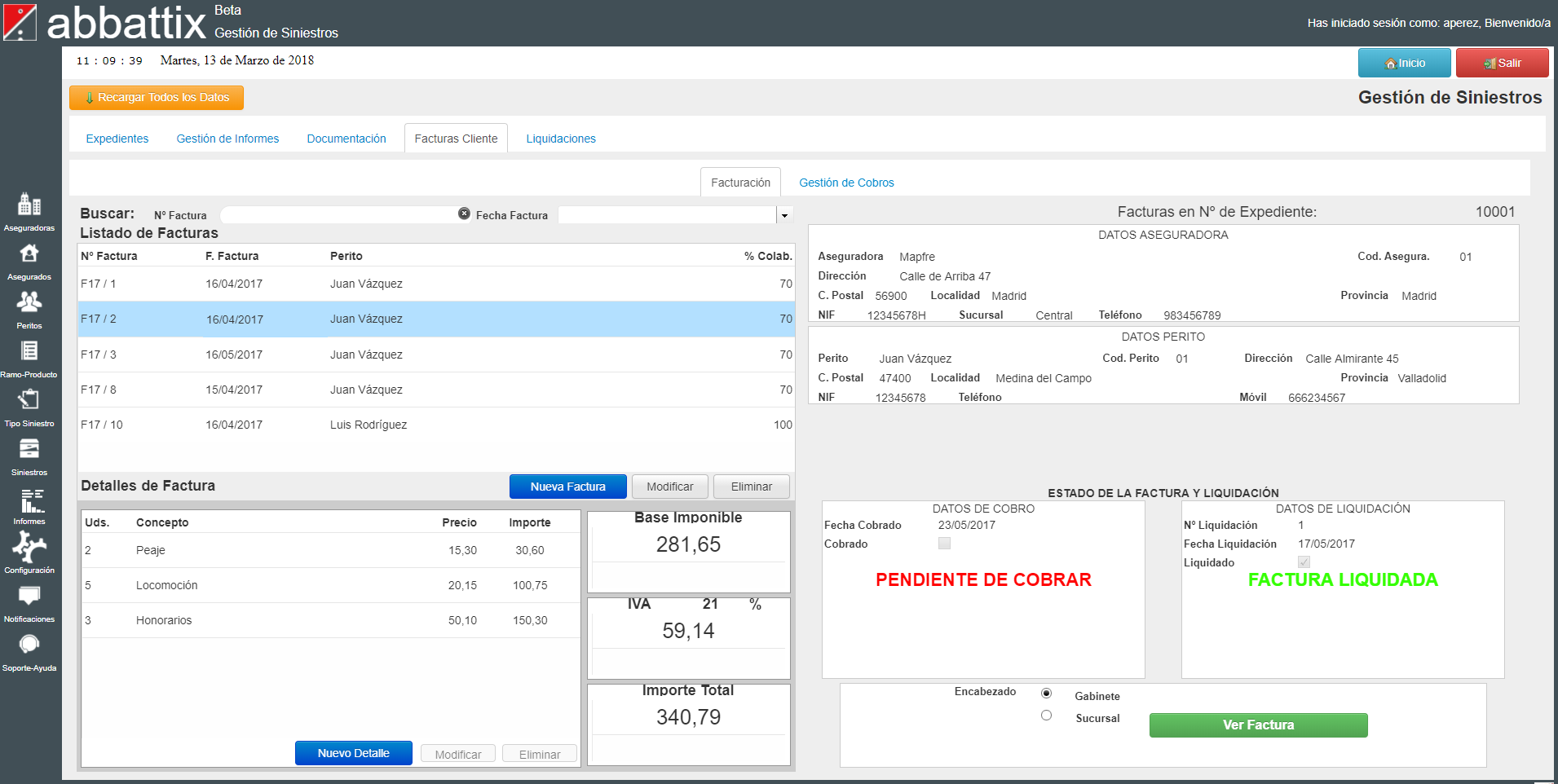
- Gestión de Cobros
- El sistema le permitirá llevar un control sobre el cobro de las facturas a las aseguradoras, pudiendo introducir cobros fraccionados de cada factura, controlando cuantos cobros ha hecho y cuanto le queda por cobrar. Todo esto lo realizará de la siguiente manera.
- En primer lugar seleccione la aseguradora, a continuación verá un listado de todas las facturas que se le han emitido.
- Haga clic sobre la factura que quiera realizar el cobro fraccionado y a continuación haga clic en Nuevo Pago.
- Introduzca la fecha de cobro y el importe cobrado y haga clic en Guardar.
- El importe aparecerá en la lista de pago fraccionado y en la parte derecha de la pantalla verá el total de la factura, el total cobrado de la factura y el total pendiente de cobrar de esa factura.
- Realice este proceso, tantas veces como reciba cobros de cada factura, hasta realizar el cobro total de la factura.
- Una vez recibido el último cobro de la factura, el sistema le avisará de que se ha completado el cobro de la factura y que se cerrará con fecha del día en que se realice ese cobro, pudiendo usted cambiar esta fecha si lo necesita.
- En todo momento verá en pantalla, encima de los totales, el estado de la factura, es decir, si cada factura está cobrada (en color verde) o si está pendiente de cobrar (en color rojo).
- Deberá realizar este proceso por cada factura de cada aseguradora.
- Nota: Todos los datos que vaya introduciendo en el sistema referentes a la facturación se mostrarán a modo de información rápida en la pantalla de inicio (Total facturado por aseguradora, total cobrado, total pendiente y totales generales) incluyendo gráficos de la facturación mensual y facturación total por aseguradora.
- Vea una captura de pantalla:
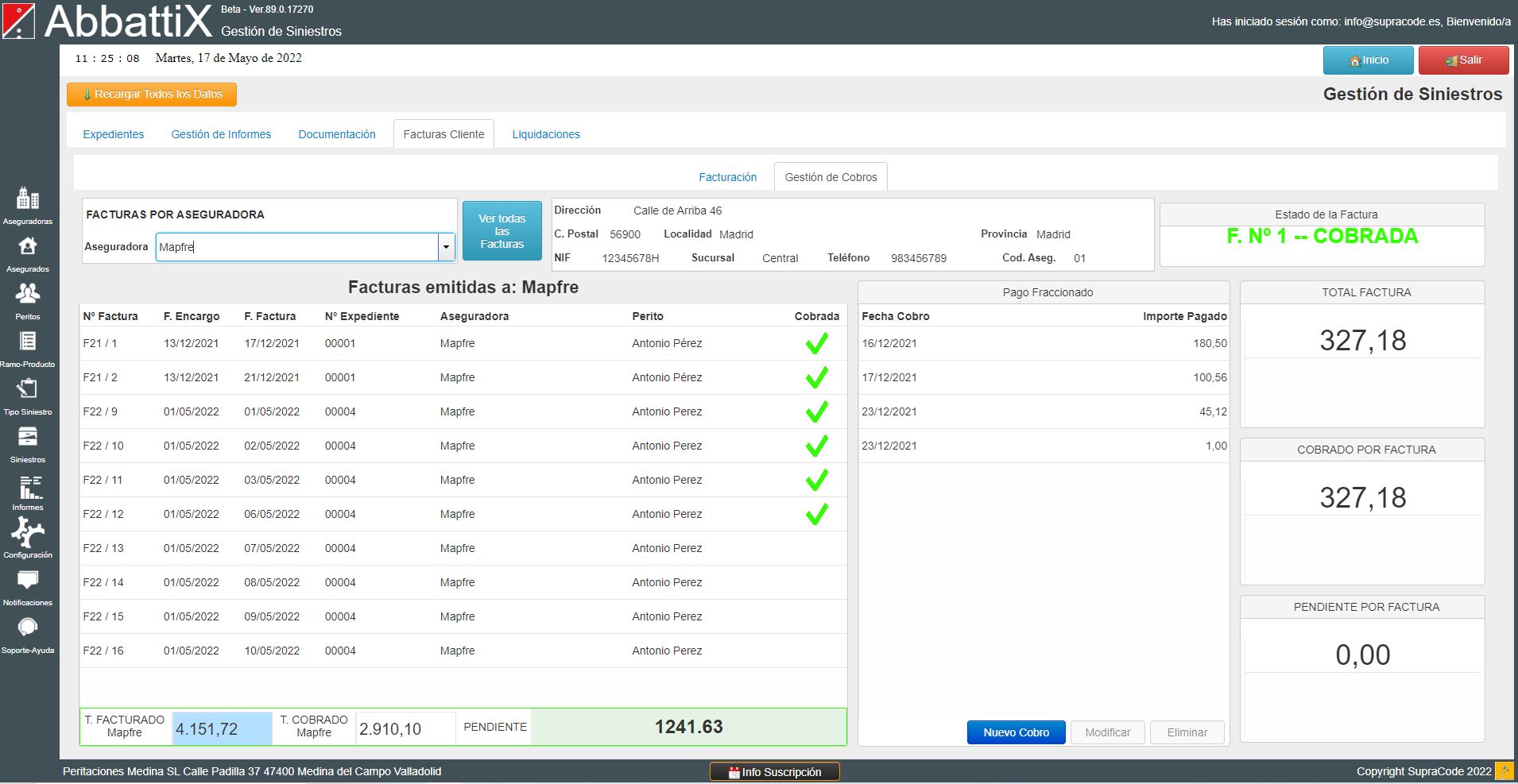
* Los datos que aparecen en las capturas de pantalla son ficticios, habiéndose creado únicamente para este propósito y pudiendo no concordar con la realidad.
* Los logos, nombres y marcas que aparecen en estas capturas de pantalla son de sus fabricantes, habiéndose utilizado solo para este propósito de prueba.
