- Haga clic en icono Siniestros situado en la barra lateral izquierda.
- Documentación (diferenciamos entre fotos, mensajes-notas o documentos-PDF)
- Fotos
- Aquí podrá ver un listado con todas las fotos que se han hecho para el expediente, podremos visualizarla haciendo clic en ella en el listado, inmediatamente la foto se visualizará en la parte derecha de la pantalla. En cualquier momento podrá descargar la foto que quiera haciendo clic en el botón Descargar del listado de fotos.
- Usted podrá enviar por correo electrónico cualquier foto, seleccionando la foto en el listado y haciendo clic en el botón Enviar Foto por Email, se abrirá un formulario en el que podrá elegir enviar la foto con los datos del correo del gabinete principal o de la sucursal (en el caso de tenerla). Estos datos de configuración se habrán introducido previamente en el área de configuración, en los apartados Gabinete y Sucursal.
- Nota: tenga en cuenta que al ser administrador podrá añadir fotos (siguiendo el proceso que se describe en el apartado similar en peritos) así como modificar cualquier dato de cualquier foto introducida por cualquier perito o colaborador.
- Vea una captura de pantalla:
- Fotos
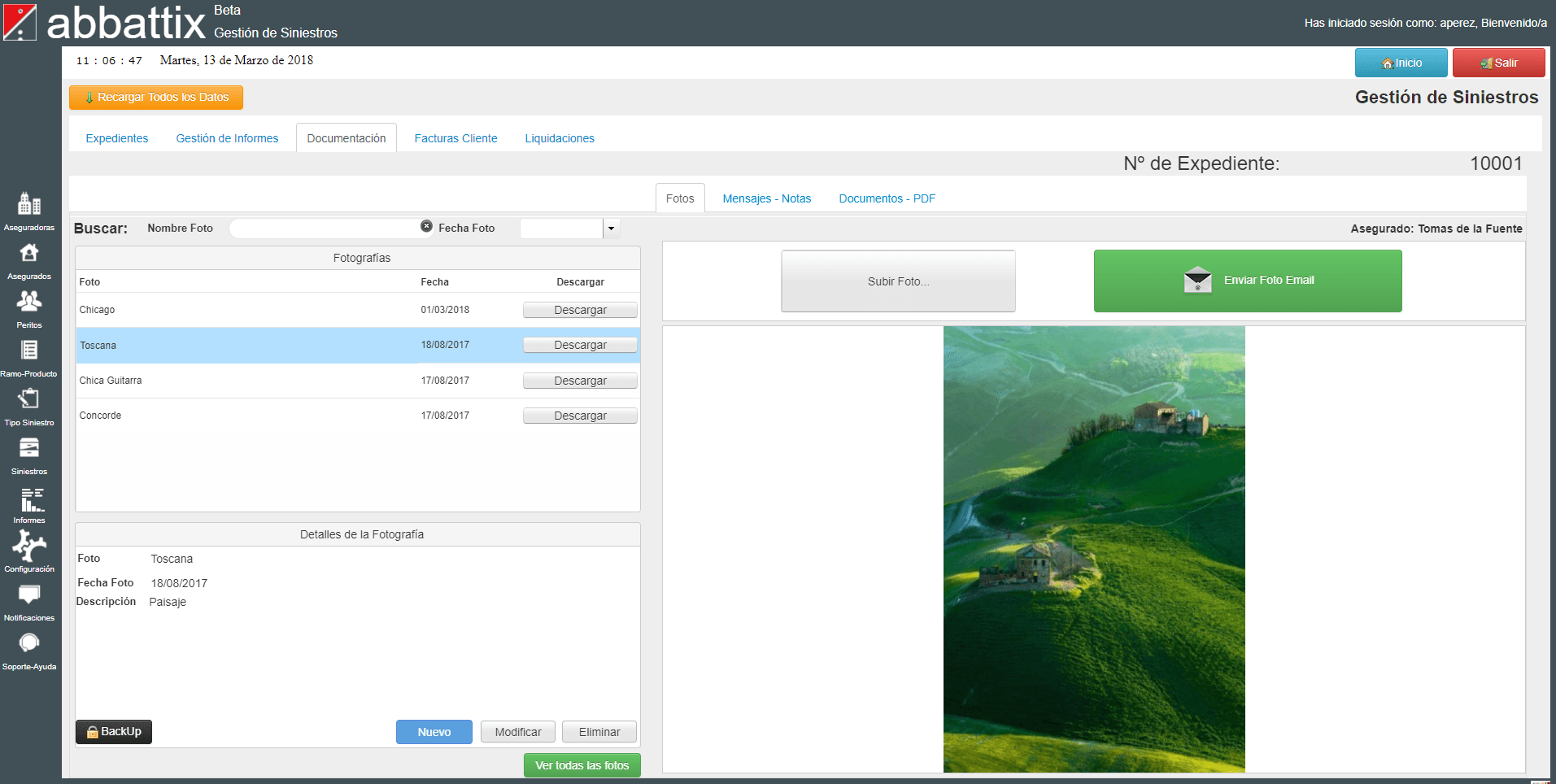
- Mensajes – Notas
- Aquí podrá ver un listado con todos los mensajes o notas que se hayan adjuntado al expediente, podremos visualizarla haciendo clic en ellas en el listado, inmediatamente el mensaje o nota se visualizará en la parte derecha de la pantalla. En cualquier momento podrá descargar el mensaje o nota que quiera haciendo clic en el botón Descargar del listado de mensajes y notas.
- Usted podrá enviar por correo electrónico cualquier mensaje-nota, seleccionando el mensaje-nota en el listado y haciendo clic en el botón Enviar Mensaje-Nota por Email, se abrirá un formulario en el que podrá elegir enviar el mensaje-nota con los datos del correo del gabinete principal o de la sucursal (en el caso de tenerla). Estos datos de configuración se habrán introducido previamente en el área de configuración, en los apartados Gabinete y Sucursal.
- Nota: al igual que en las fotos, tenga en cuenta que al ser administrador podrá añadir mensajes o notas (siguiendo el proceso que se describe en el apartado similar en peritos) así como modificar cualquier dato de cualquier mensaje o nota introducida por cualquier perito o colaborador.
- Vea una captura de pantalla:
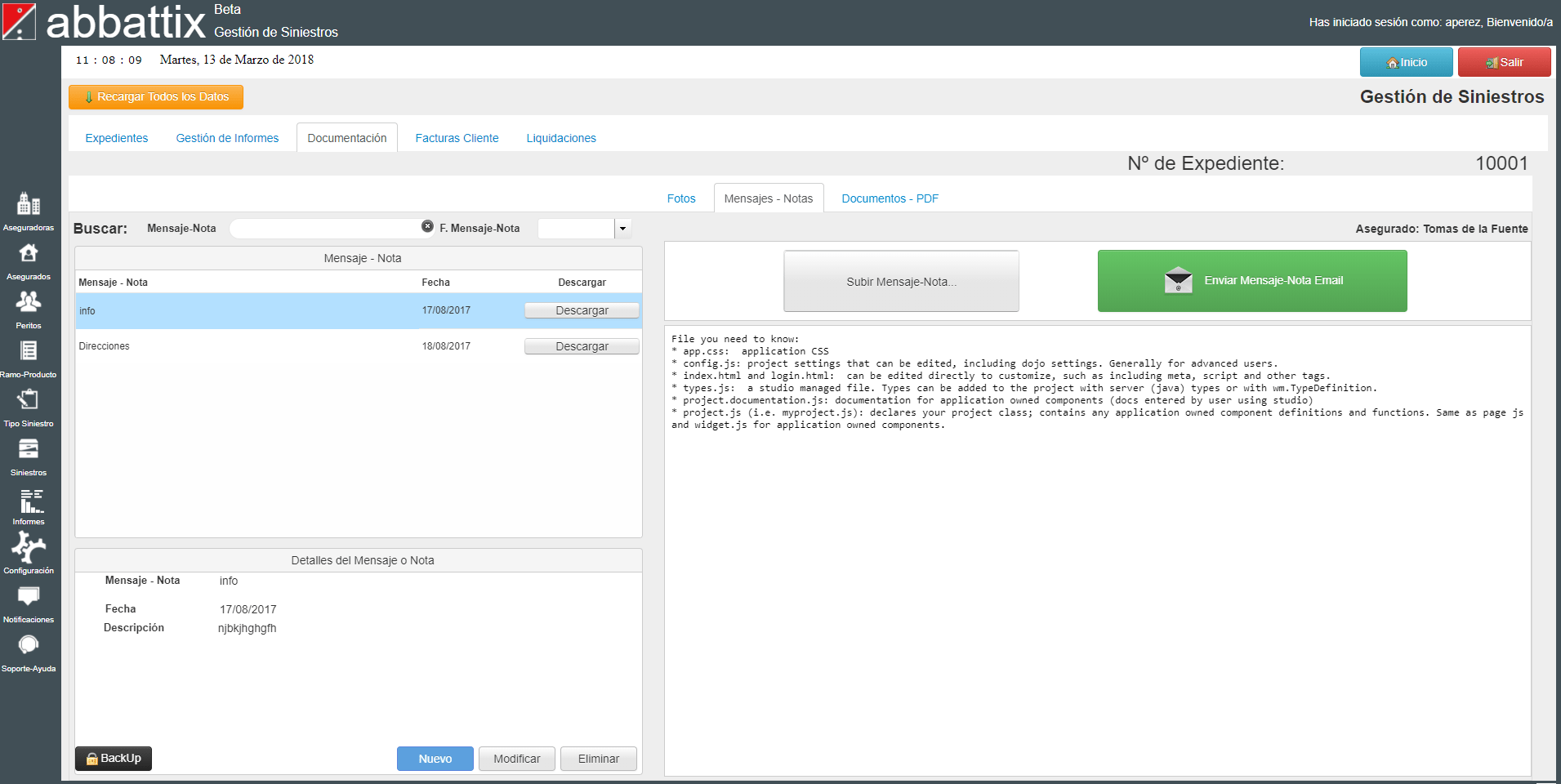
- Documentos – PDF
- Aquí podrá ver un listado con todos los documentos o PDF que se hayan adjuntado al expediente, podremos visualizarla haciendo clic en ellos en el listado, inmediatamente el documento o PDF se visualizará en la parte derecha de la pantalla. En cualquier momento podrá descargar el documento o PDF que quiera haciendo clic en el botón Descargar del listado de documentos y PDF.
- Usted podrá enviar por correo electrónico cualquier documento-pdf, seleccionando el documento-pdf en el listado y haciendo clic en el botón Enviar Documento-PDF por Email, se abrirá un formulario en el que podrá elegir enviar el documento-pdf con los datos del correo del gabinete principal o de la sucursal (en el caso de tenerla). Estos datos de configuración se habrán introducido previamente en el área de configuración, en los apartados Gabinete y Sucursal.
- Nota: al igual que en las otras opciones, tenga en cuenta que al ser administrador podrá añadir documentos o PDF (siguiendo el proceso que se describe en el apartado similar en peritos) así como modificar cualquier dato de cualquier mensaje o nota introducida por cualquier perito o colaborador.
- Vea una captura de pantalla:
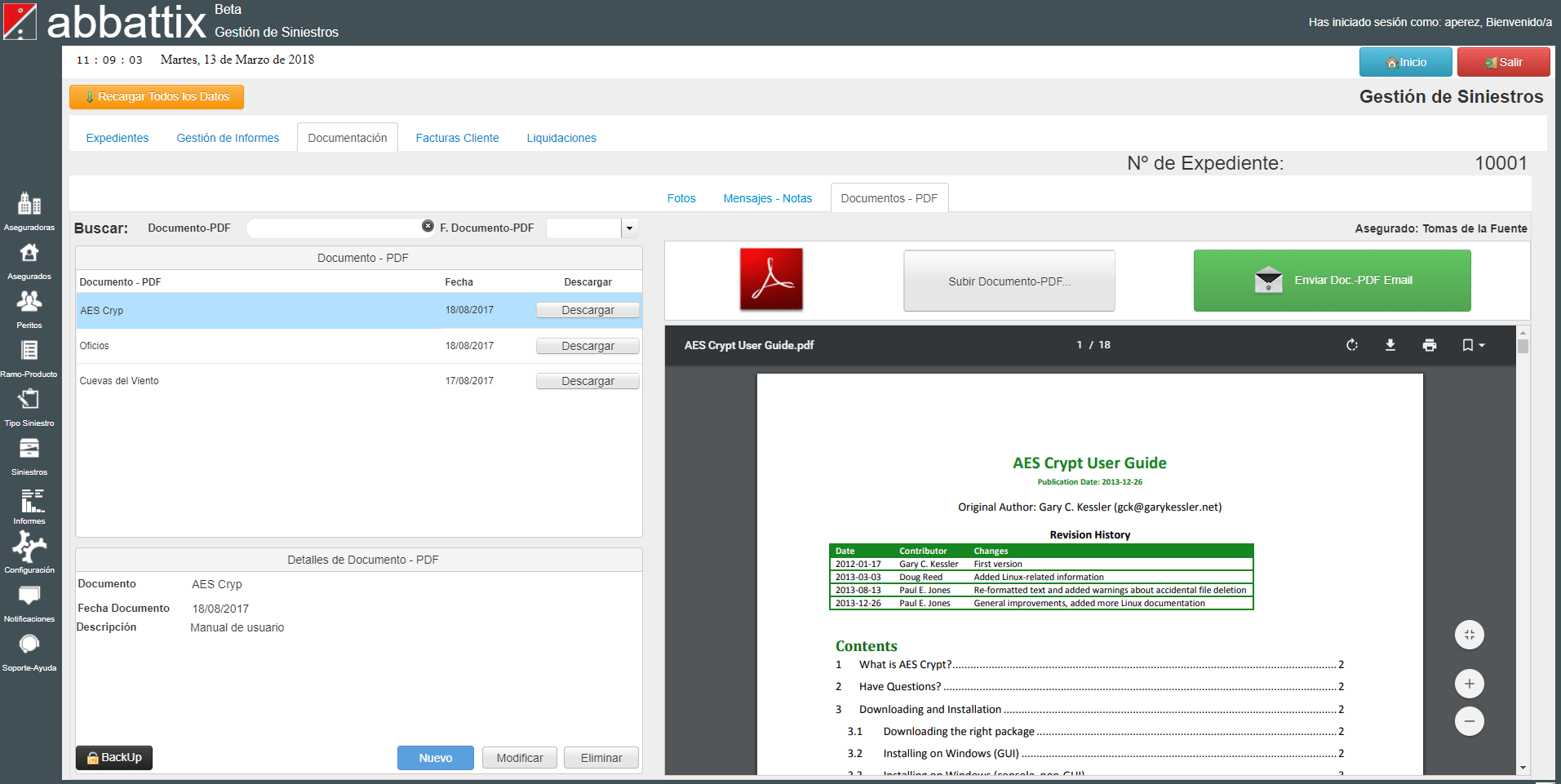
* Los datos que aparecen en las capturas de pantalla son ficticios, habiéndose creado únicamente para este propósito y pudiendo no concordar con la realidad.
* Los logos, nombres y marcas que aparecen en estas capturas de pantalla son de sus fabricantes, habiéndose utilizado solo para este propósito de prueba.
