- Haga clic en el icono Configuración situado en la barra lateral izquierda.
- Gabinete
- Aquí aparecerán los datos relacionados con el Gabinete, estos datos son los que se introdujeron en el proceso de alta, pudiéndose modificar si algún dato no es correcto o ha cambiado. Para hacerlo, únicamente tendrá que hacer clic en el botón Modificar y cambiar el dato que necesite, a continuación haga clic en el botón Guardar y los cambios quedarán guardados. La fecha de alta que aparece es la fecha en la que se dio de alta en el sistema.
- Para introducir el logo de su Gabinete tendrá que hacer clic en el botón Subir Logo, se abrirá una ventana desde la que podrá elegir su logo, una vez seleccionado haga clic en Abrir y el logo se cargará en el sistema. Tenga en cuenta que este logo será el que aparezca en el membrete de las facturas e informes periciales.
- Vea una captura de pantalla:
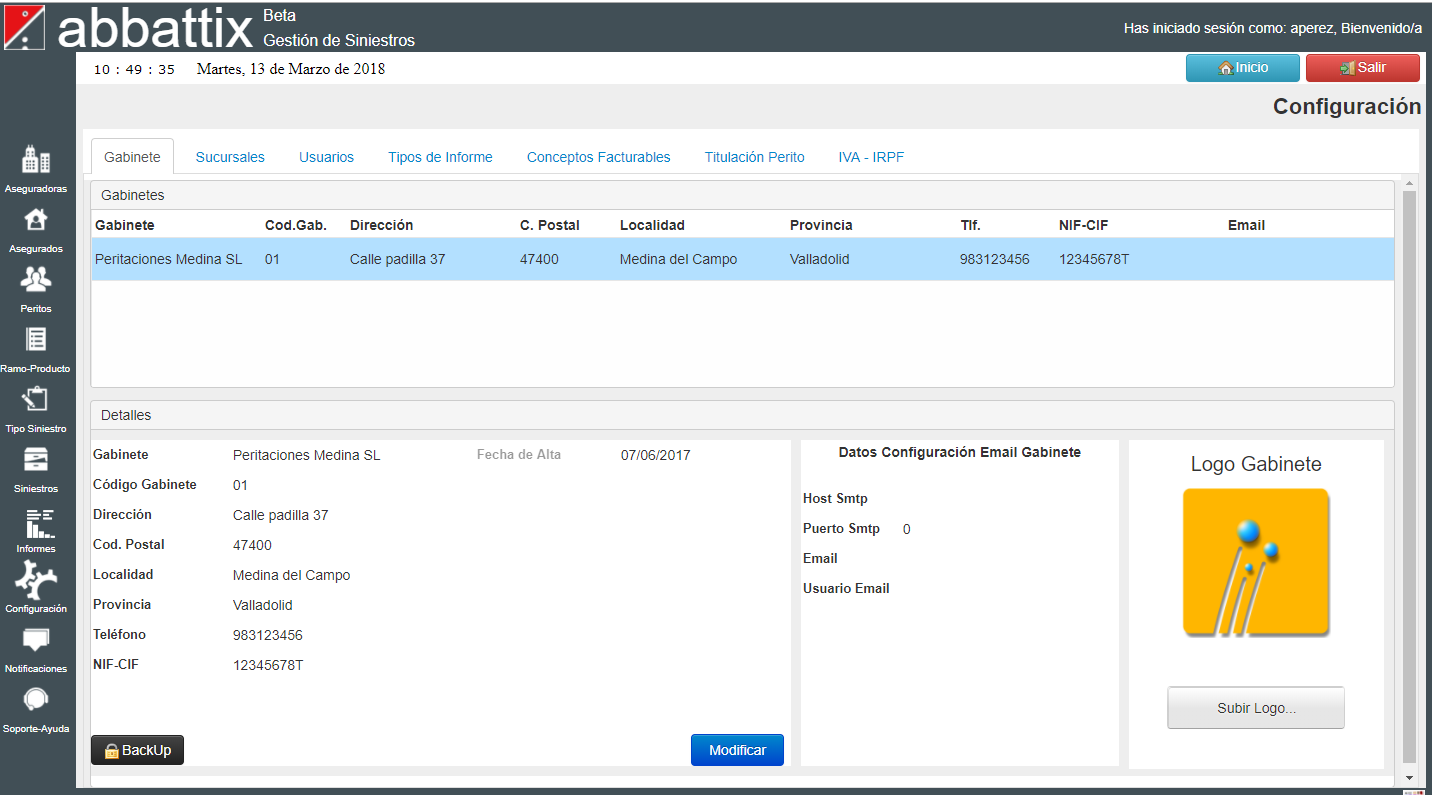
- Sucursales (Tenga en cuenta que este apartado solo aparecerá en las suscripciones de tipo ULTIMATE, que son las que permiten crear sucursales).
- Aquí aparecerán los datos relacionados con la Sucursal, estos datos son los que se introdujeron en el proceso de alta, pudiéndose modificar si algún dato no es correcto o ha cambiado. Para hacerlo, únicamente tendrá que hacer clic en el botón Modificar y cambiar el dato que necesite, a continuación haga clic en el botón Guardar y los cambios quedarán guardados.
- Desde este apartado podrá dar de alta las sucursales que necesite, haciendo clic en el botón Nuevo e introduciendo los datos que aparecen en pantalla, una vez introducidos haga clic en el botón Guardar y la nueva sucursal se dará de alta.
- Para introducir el logo de su Sucursal tendrá que hacer clic en el botón Subir Logo, se abrirá una ventana desde la que podrá elegir su logo, una vez seleccionado haga clic en Abrir y el logo se cargará en el sistema. Tenga en cuenta que este logo será el que aparezca en el membrete de las facturas e informes periciales. NOTA: Usted podrá elegir en todo momento el logo que necesita en cada factura e informe, es decir, dependiendo de la factura o informe que sea, podrá elegir si quiere que en el membrete vaya el logo de la sucursal o del gabinete.
- Realice estos pasos para cada nueva Sucursal que tenga que dar de alta.
- Vea una captura de Pantalla:
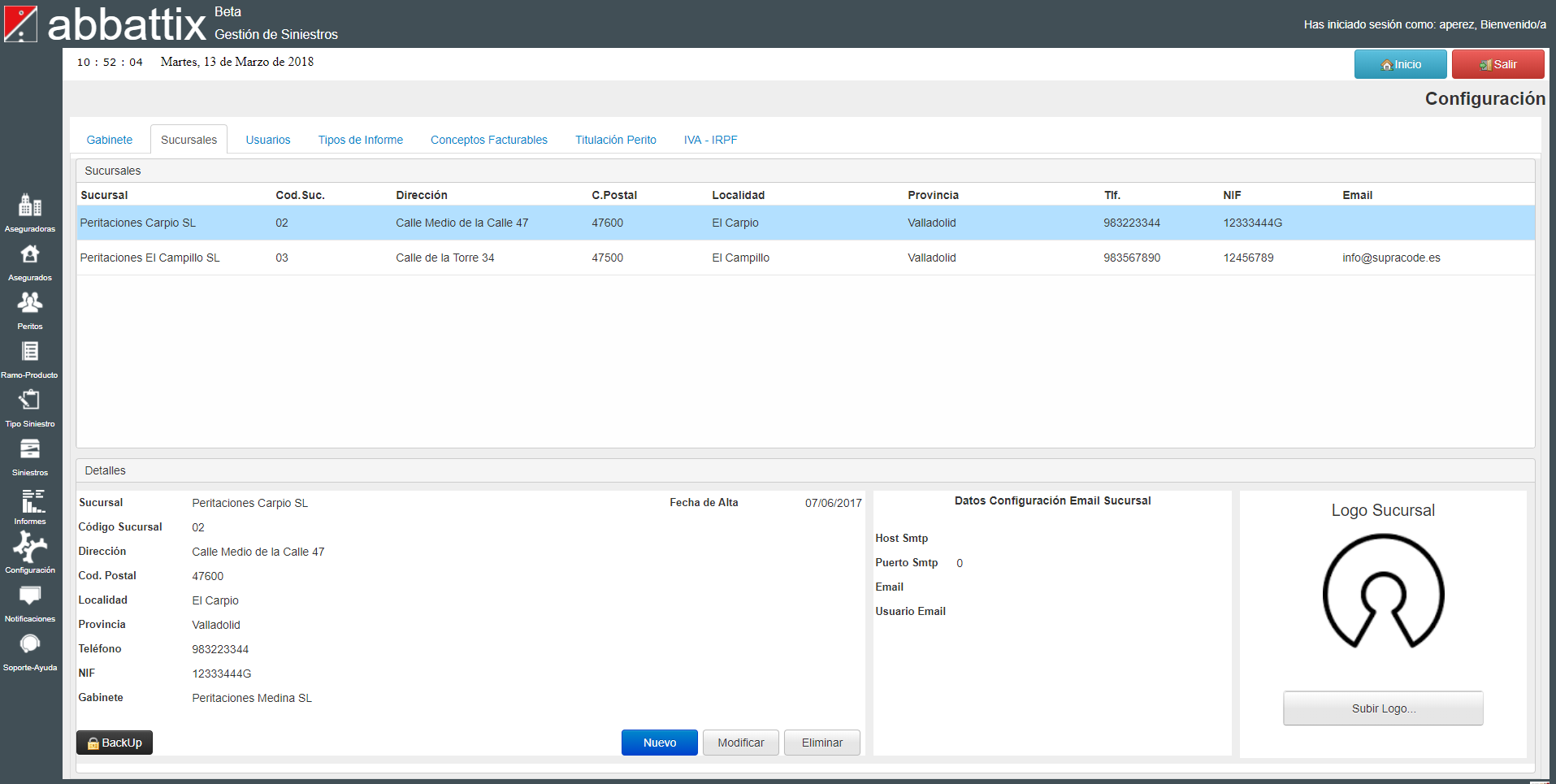
Usuarios
- Aquí aparecerán los datos relacionados con la usuarios, estos datos son los que se introdujeron en el proceso de alta, pudiéndose modificar si algún dato no es correcto o ha cambiado. Para hacerlo, únicamente tendrá que hacer clic en el botón Modificar y cambiar el dato que necesite, a continuación haga clic en el botón Guardar y los cambios quedarán guardados. El usuario que se crea en el proceso de alta tiene rol de administrador para que pueda acceder a todas las opciones de la aplicación, incluida la configuración y así poder dar de alta más sucursales si las tiene, usuarios, etc.
- Desde este apartado podrá dar de alta los usuarios que necesite, haciendo clic en el botón Nuevo e introduciendo los datos que aparecen en pantalla, una vez introducidos haga clic en el botón Guardar y la nueva sucursal se dará de alta.
- En este apartado usted tendrá que asignar el rol a cada usuario, este rol se asignará en función de la suscripción, es decir, tendrá que elegir si el usuario tiene rol de administrador o de usuario. Tenga en cuenta que el rol de administrador tiene permiso para acceder a todas las opciones de la aplicación (siempre teniendo en cuenta el tipo de suscripción), el rol de usuario solamente accederá a determinadas partes de la aplicación.
- Aclarar que cuando introduzca una contraseña y guarde los datos, esta contraseña quedará encriptada con un algoritmo SHA2 no pudiendo volver a visualizarla sin encriptar por motivos de seguridad. Se recomienda que elija una contraseña segura, incluyendo mayúsculas, minúsculas, números y signos de más de 8 caracteres. Si lo prefiere, usted podrá hacer clic en el botón Crear Contraseña y el sistema le generará aleatoriamente una contraseña segura de 10 caracteres, apunte en lugar seguro o memorice la contraseña, ya que sin ella su nuevo usuario no podrá acceder al sistema.
- Acceso en función del Rol
- Administrador: este rol tendrá acceso a toda la aplicación, es decir, podrá dar de alta o acceder sin restricción a las Aseguradoras, Asegurados, Peritos (aquí solamente podrá dar de alta a cada perito de su gabinete, diferenciando el tipo de perito que es, es decir, si es un empleado de su gabinete o es un colaborador externo), Ramo-Productos, Tipos de Siniestro, Siniestros (Informes, Facturación, Liquidaciones, etc.), Informes, Configuración, Notificaciones y Soporte-Ayuda incluyendo todos los apartados de cada una de estas opciones. Es importante decir que el usuario con rol de administrador será el que cree los expedientes de los siniestros y se los asigne a cada perito, estos peritos, cuando accedan al sistema, solamente verán los siniestros que se les ha asignado.
- Usuario: este rol solo tendrá acceso a determinadas partes de la aplicación que serán las que necesite para desarrollar su trabajo. De esta manera tendrá acceso a las Aseguradoras, Asegurados, Peritos (aquí estarán los siniestros que se le han asignado, teniendo acceso a la creación de informes y documentación necesarias para llevar a cabo el expediente), Ramo-Productos, Tipos de Siniestro y Soporte-Ayuda. Lo recomendable sería crear un usuario por cada perito que vaya a acceder a la aplicación teniendo en cuenta que, el sistema, solo permite una sesión concurrente por usuario y contraseña, esto quiere decir que si un perito ha iniciado sesión con su usuario y contraseña, estos datos no se podrán usar para el acceso de otro perito.
- Vea una Captura de pantalla:
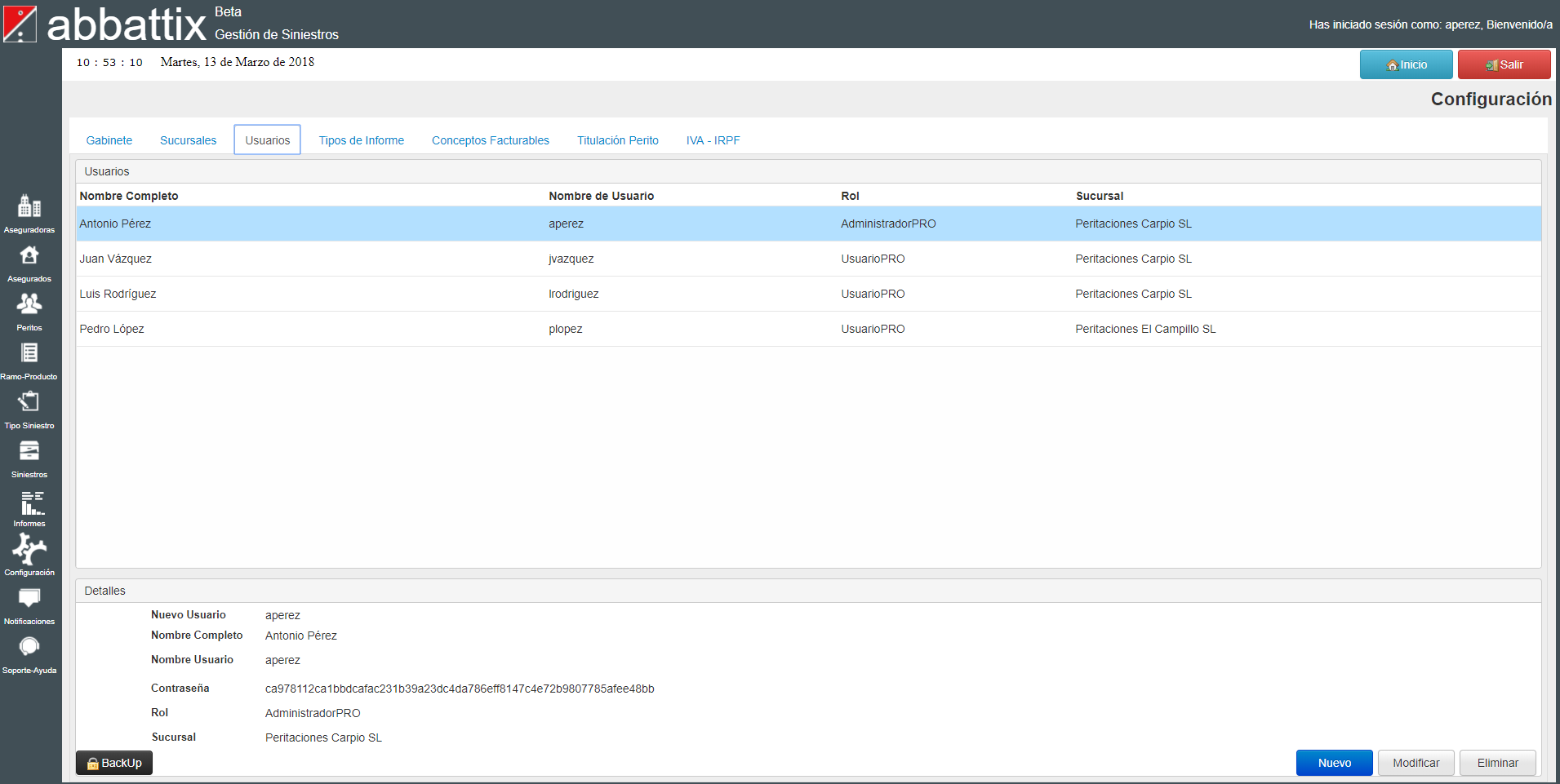
Tipos de Informe
- Desde aquí tendrá acceso a los tipos de informe dados de alta en el sistema, que en la actualidad son Preliminar, Seguimiento, Pericial, Complementario y Devolución. Cada uno de estos informes se corresponde con una plantilla que incluye datos específicos de cada tipo de informe. De momento, si usted genera un tipo de informe diferente de estos, el sistema lo guardará pero no se corresponderá con ninguna plantilla.
- Vea una Captura de pantalla:
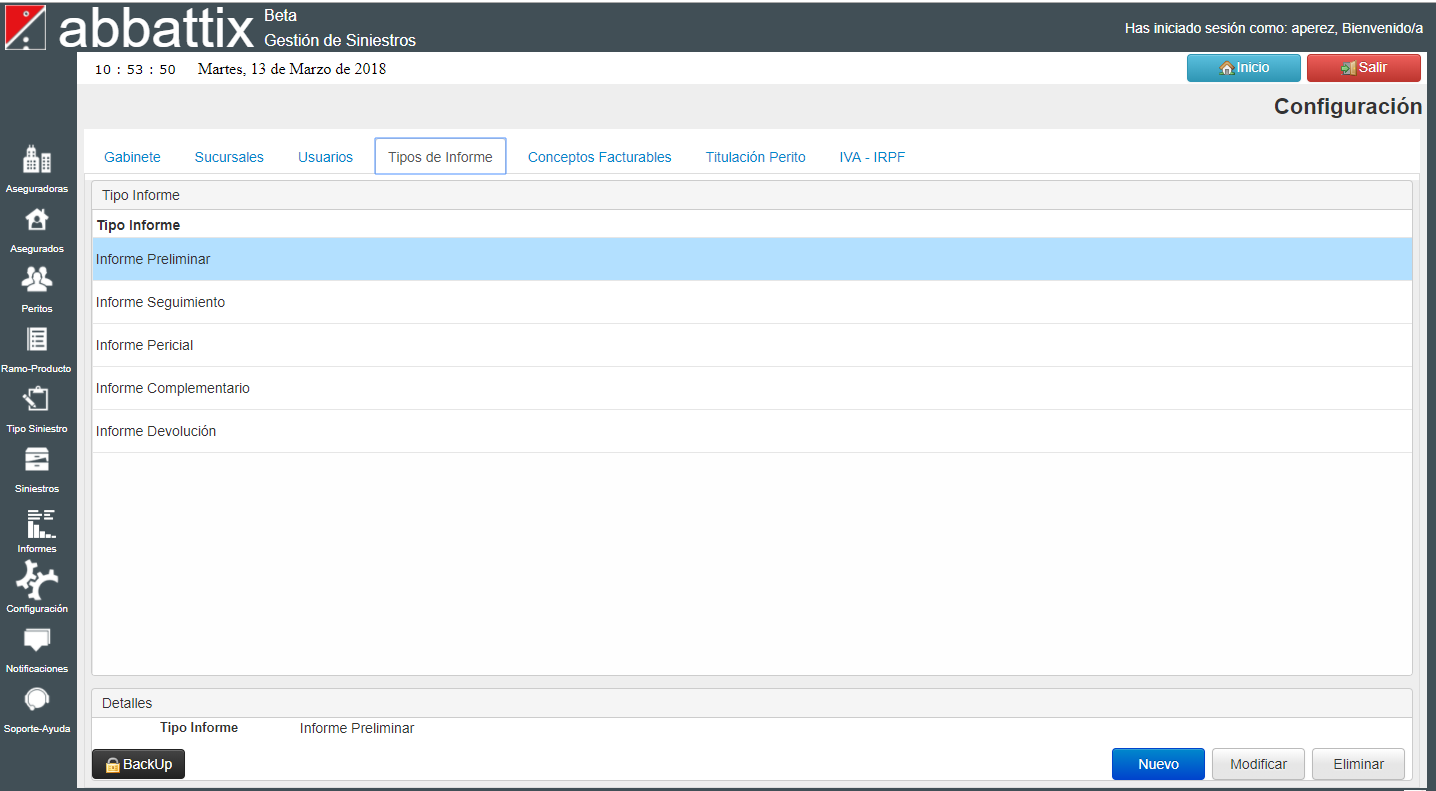
Conceptos Facturables
- Los conceptos facturables dados de alta en el sistema son: Locomoción o transporte, Hospedaje, Fotografías, Peaje, Gastos Varios, Honorarios, Complemento Honorarios, Complemento Honorarios 2 y Gastos de Expediente.
- Para añadir un nuevo concepto facturable haga clic en el botón Nuevo e introduzca el nuevo concepto. Aquí hay que especificar que a cada concepto facturable hay que asignarle un tipo de porcentaje, es decir, hay conceptos que son un 100% para el perito (locomoción, hospedaje, fotografías, peaje, gastos varios), otros llevan un % concreto como son los honorarios, el complemento honorarios y el complemento honorarios 2 y los gastos de expediente que llevan un 100% para el Gabinete.
- Vea una Captura de pantalla:
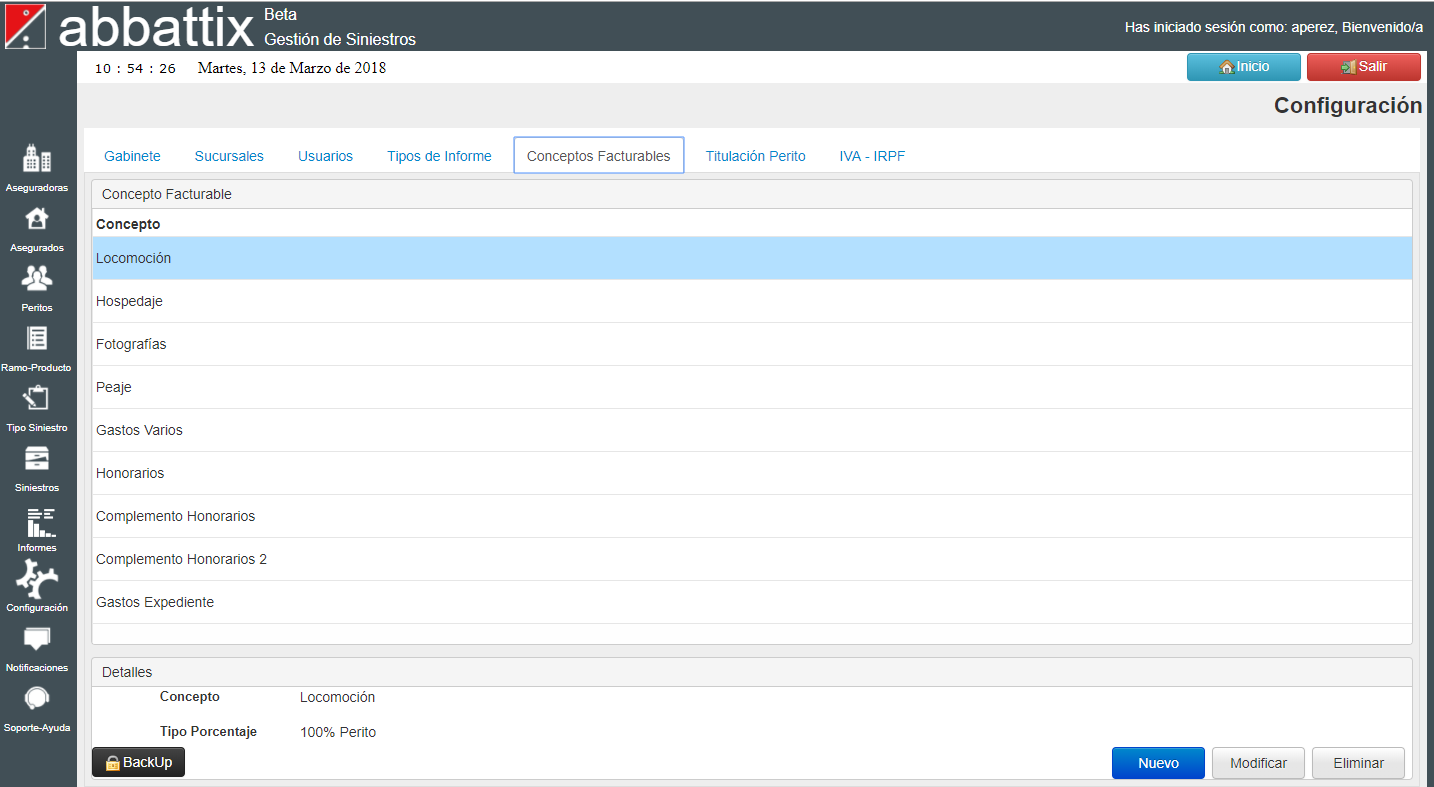
Titulación Perito
- Aquí establecerá la titulación de los peritos, esta titulación aparecerá cuando de alta al perito y se utilizará para que aparezca en la firma de los informes que realice el perito.
- Vea una Captura de pantalla:
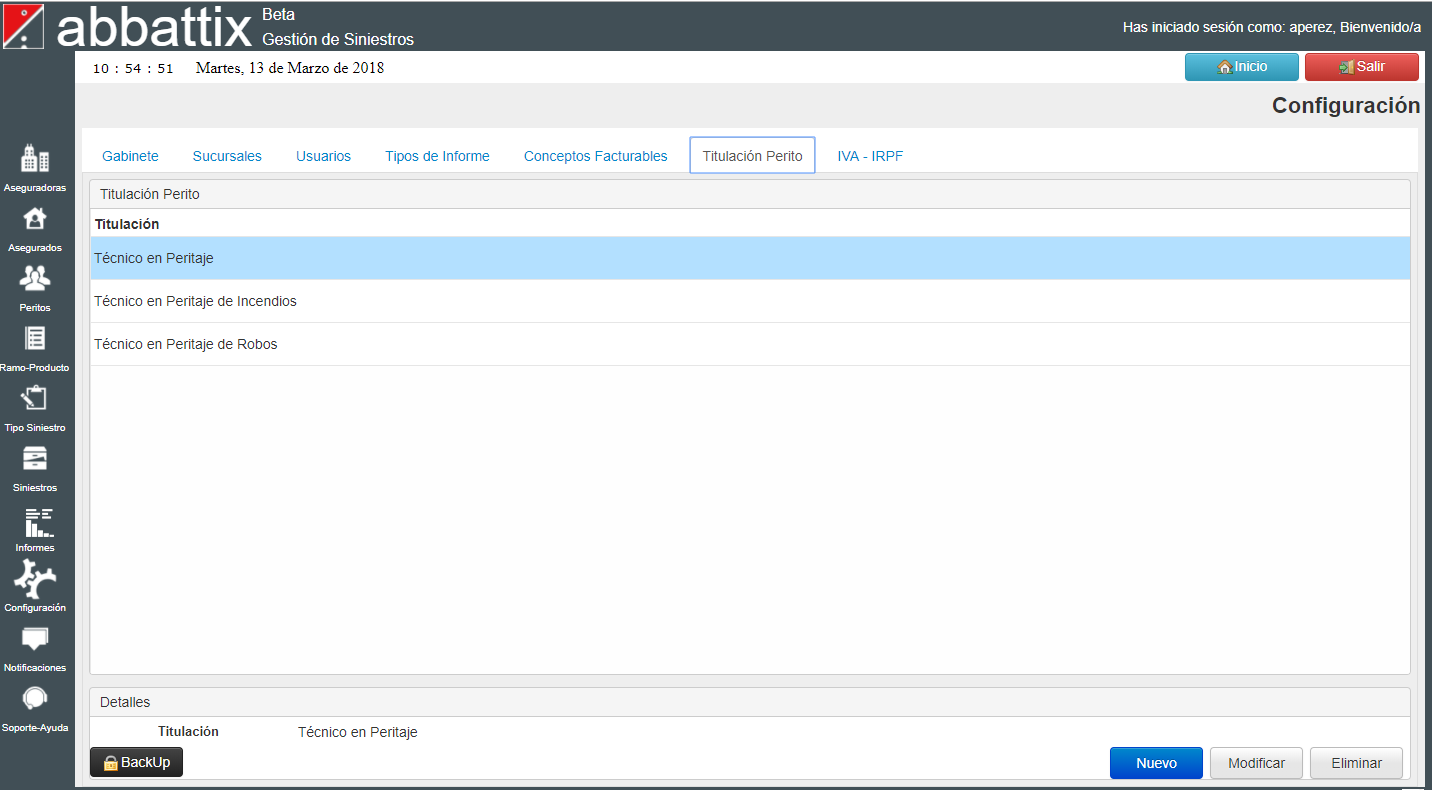
IVA – IRPF
- Aquí podrá introducir el IVA que va a aplicar en las facturas a sus clientes (aseguradoras), así como el IRPF que aplicará en las liquidaciones que realice a sus colaboradores externos si los tiene.
- Vea una Captura de pantalla:
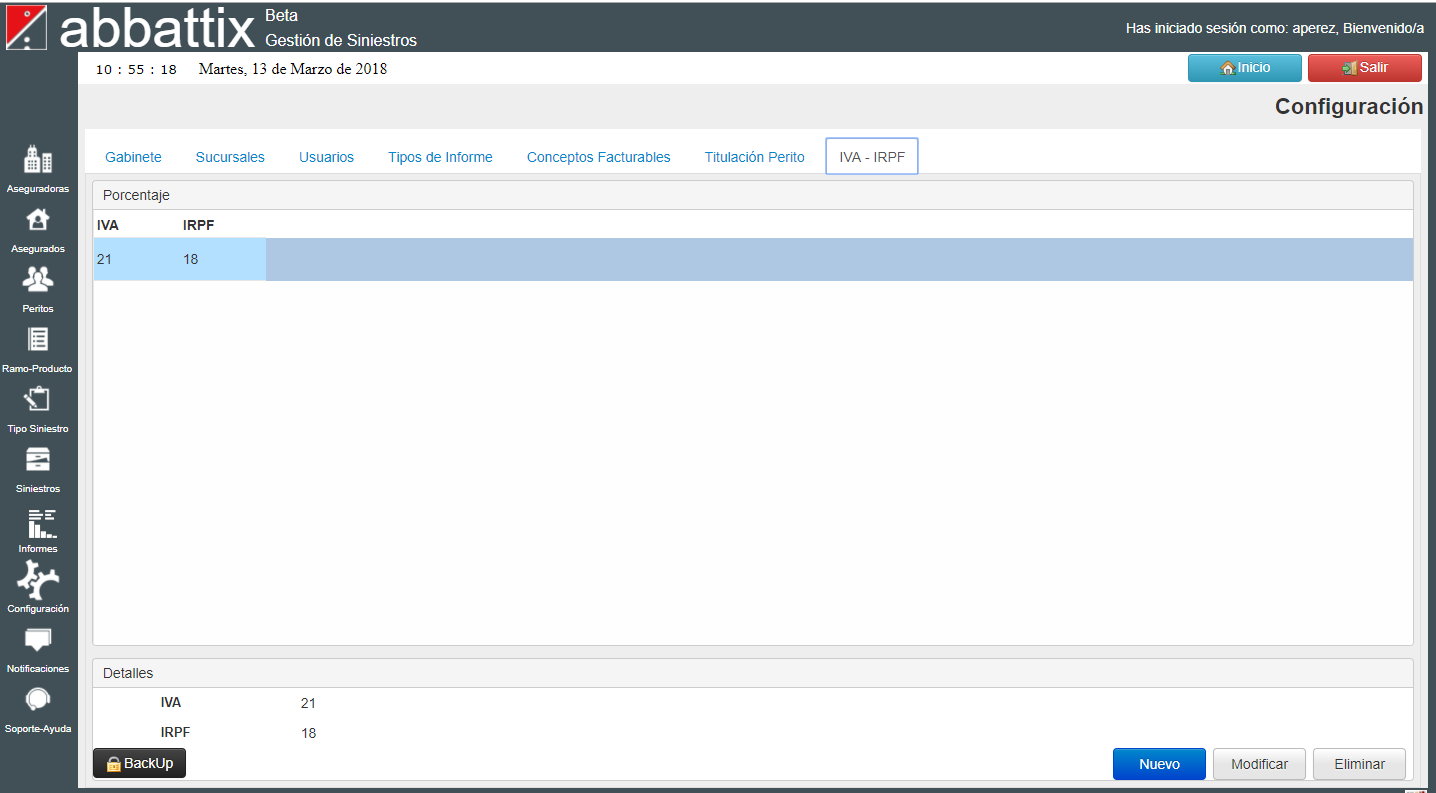
* Los datos que aparecen en las capturas de pantalla son ficticios, habiéndose creado únicamente para este propósito y pudiendo no concordar con la realidad.
* Los logos, nombres y marcas que aparecen en estas capturas de pantalla son de sus fabricantes, habiéndose utilizado solo para este propósito de prueba.
